電腦不能截屏的軟件怎麽強製截圖
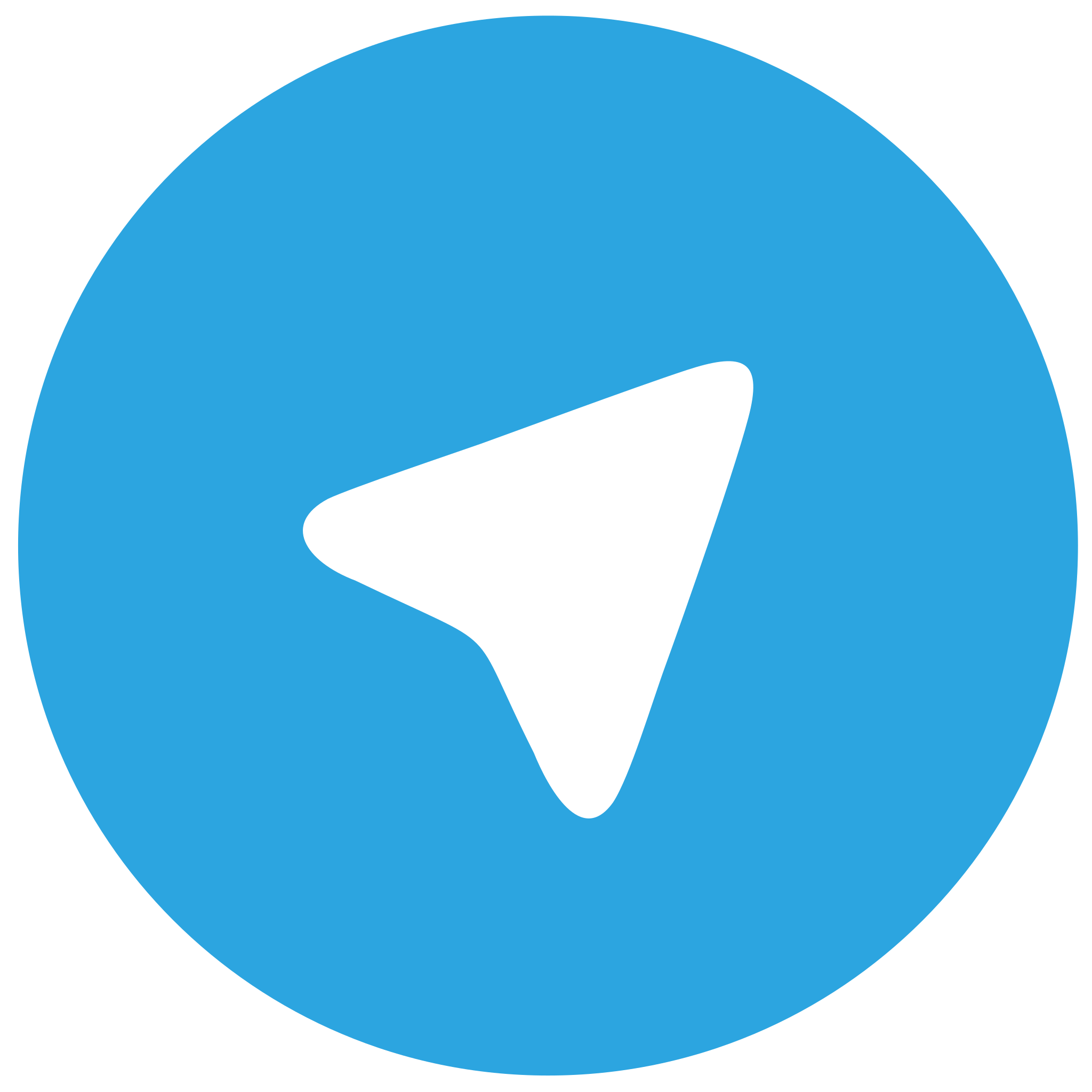 telegram中文版
telegram中文版
硬件:Windows系统 版本:11.1.1.22 大小:9.75MB 语言:简体中文 评分: 发布:2020-02-05 更新:2024-11-08 厂商:纸飞机中文版
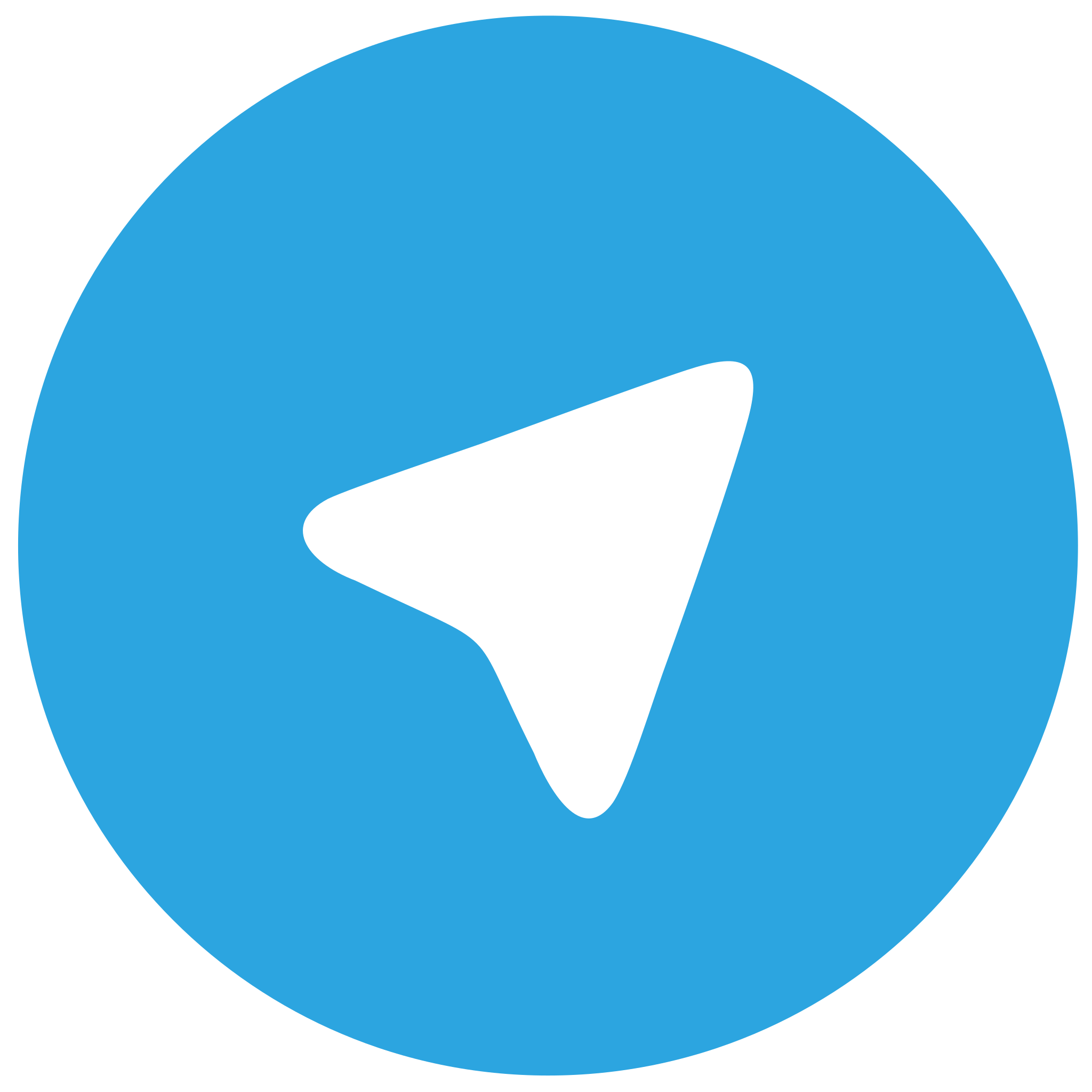 telegram安卓版
telegram安卓版
硬件:安卓系统 版本:122.0.3.464 大小:187.94MB 厂商:telegram 发布:2022-03-29 更新:2024-10-30
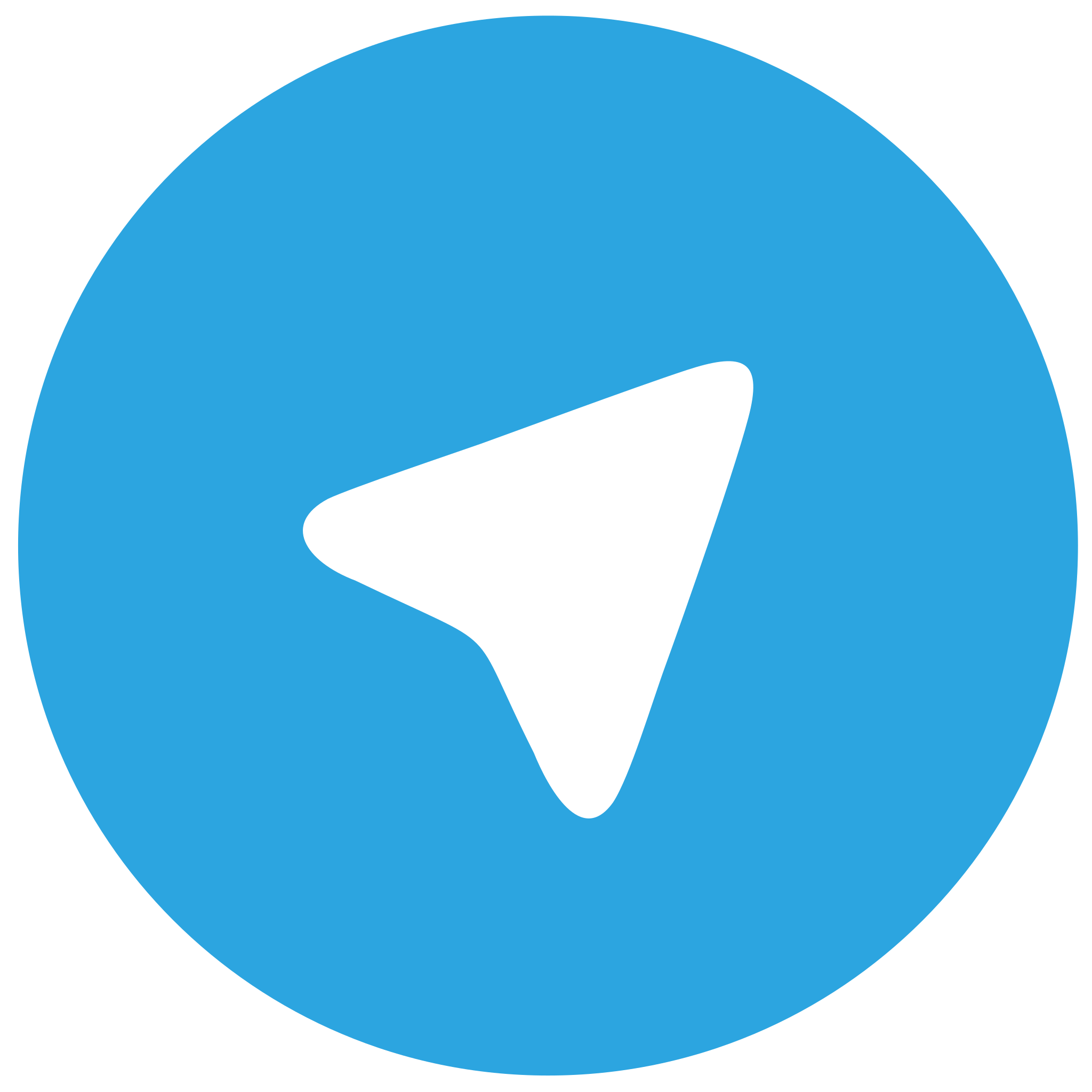 telegram ios苹果版
telegram ios苹果版
硬件:苹果系统 版本:130.0.6723.37 大小:207.1 MB 厂商:Google LLC 发布:2020-04-03 更新:2024-06-12
跳转至官网

在数字化时代,截图已经成为我们日常生活中不可或缺的一部分。有时候我们可能会遇到电脑无法截屏的情况,这可能是由于软件限制或者系统设置导致的。本文将探讨如何在这种情况下强制截取屏幕内容。
软件限制导致的截图问题
我们需要了解软件限制是如何影响截图功能的。有些软件为了保护版权或者防止数据泄露,会对截图功能进行限制。这种情况下,我们需要找到一种方法来绕过这些限制。
使用第三方截图工具
当电脑自带的截图功能被限制时,我们可以考虑使用第三方截图工具。市面上有很多优秀的截图软件,如Snipaste、FastStone Capture等,它们提供了丰富的截图功能,并且通常不受软件限制的影响。
系统设置调整
有时候,电脑无法截屏可能是由于系统设置的问题。我们可以尝试以下步骤来调整系统设置:
1. 打开控制面板,找到硬件和声音选项。
2. 点击鼠标,然后选择指针选项。
3. 在指针选项中,找到显示指针轨迹选项,取消勾选。
4. 点击应用和确定保存设置。
使用快捷键强制截图
即使电脑无法截屏,我们仍然可以通过快捷键来强制截图。以下是一些常用的快捷键组合:
- Windows系统:PrtScn(全屏截图)、Alt + PrtScn(当前活动窗口截图)、Fn + PrtScn(截图到剪贴板)。
- macOS系统:Command + Shift + 3(全屏截图)、Command + Shift + 4(选择区域截图)。
利用虚拟桌面截图
如果上述方法都无法实现截图,我们可以尝试使用虚拟桌面技术。在Windows系统中,可以通过以下步骤创建虚拟桌面:
1. 打开任务栏,点击任务视图按钮。
2. 点击新建桌面。
3. 在新创建的虚拟桌面中,进行截图操作。
使用远程桌面截图
如果上述方法都无法实现截图,我们可以考虑使用远程桌面技术。通过远程桌面连接到另一台电脑,然后在该电脑上进行截图操作。这样,即使本地电脑无法截屏,我们仍然可以获取屏幕内容。
电脑无法截屏是一个常见的问题,但我们可以通过多种方法来解决这个问题。无论是使用第三方截图工具、调整系统设置,还是利用快捷键、虚拟桌面和远程桌面,都可以帮助我们强制截取屏幕内容。希望本文能为您提供帮助。












