excel表格不能編輯怎麽解除限製格式
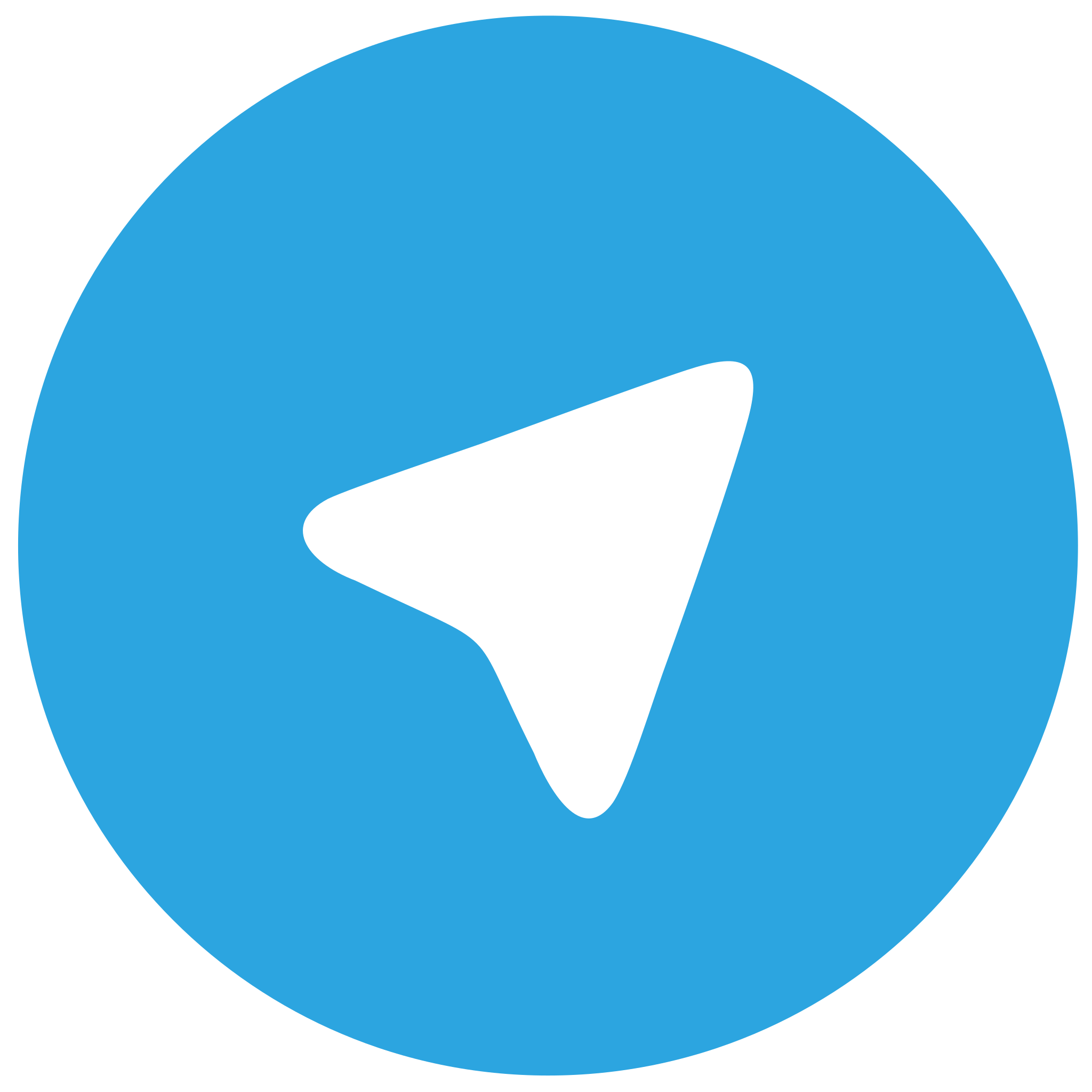 telegram中文版
telegram中文版
硬件:Windows系统 版本:11.1.1.22 大小:9.75MB 语言:简体中文 评分: 发布:2020-02-05 更新:2024-11-08 厂商:纸飞机中文版
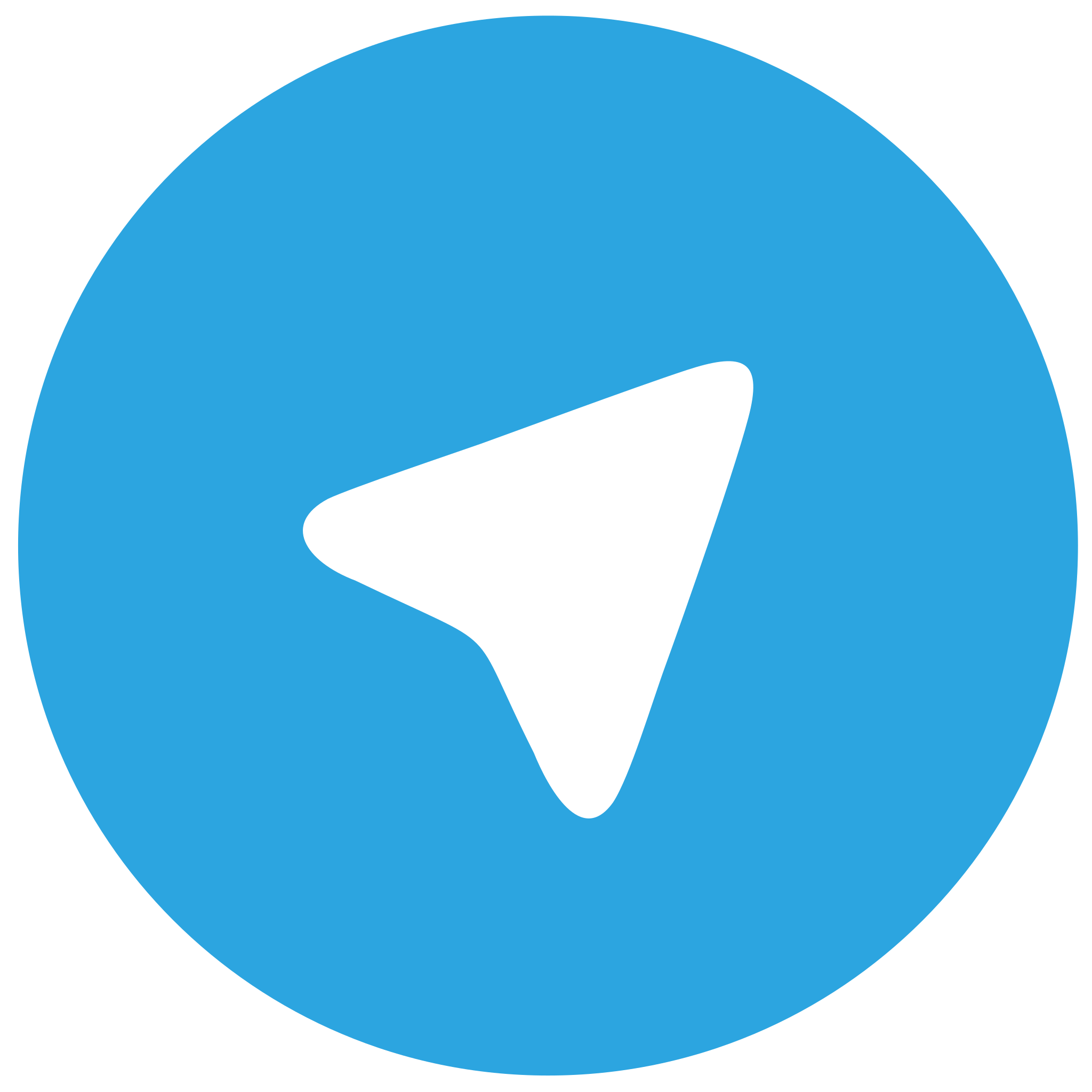 telegram安卓版
telegram安卓版
硬件:安卓系统 版本:122.0.3.464 大小:187.94MB 厂商:telegram 发布:2022-03-29 更新:2024-10-30
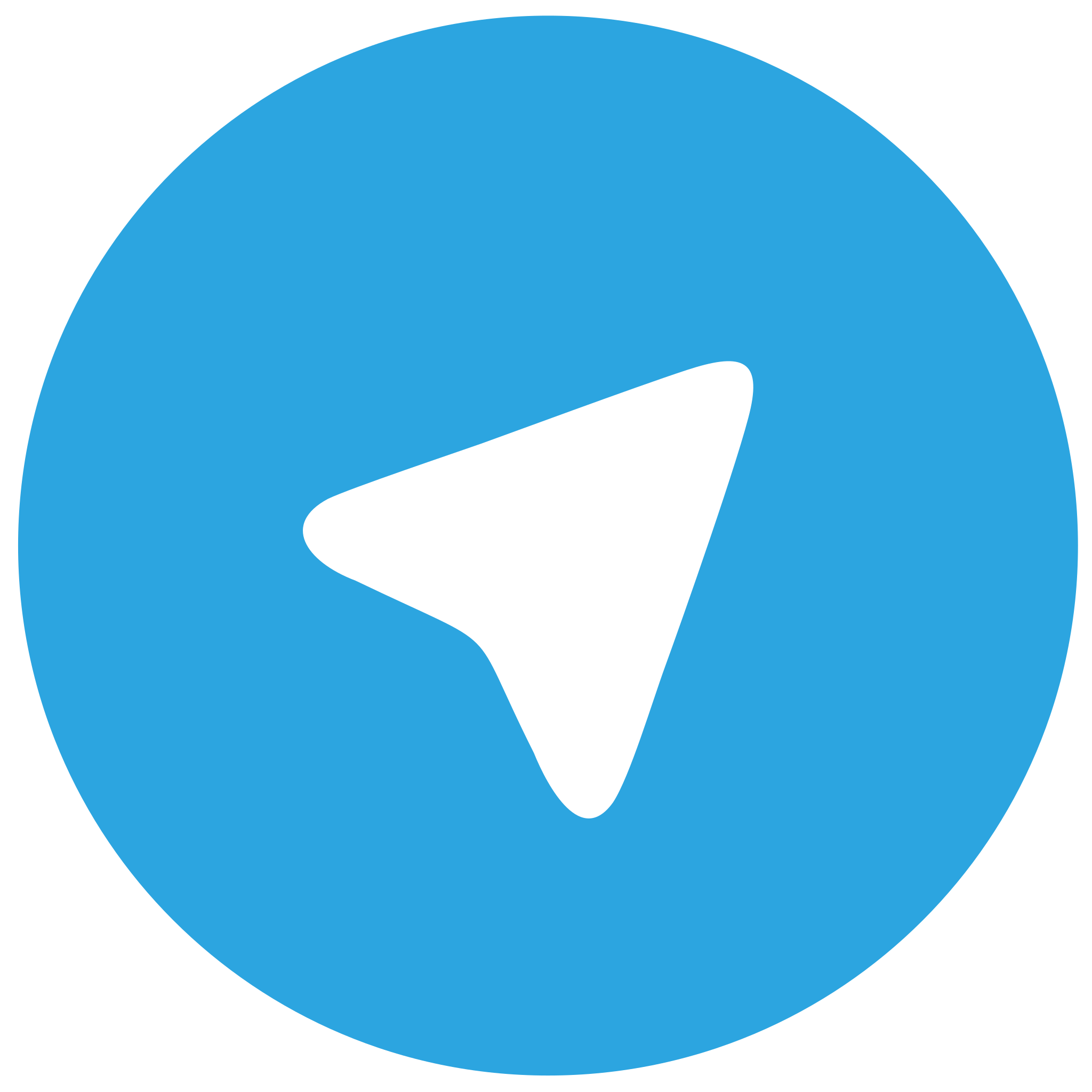 telegram ios苹果版
telegram ios苹果版
硬件:苹果系统 版本:130.0.6723.37 大小:207.1 MB 厂商:Google LLC 发布:2020-04-03 更新:2024-06-12
跳转至官网

在辦公室工作中,Excel表格是不可或缺的工具。有時我們會遇到一個令人頭痛的問題:Excel表格不能編輯,格式受限。這讓許多用戶感到無奈。別擔心,本文將為你提供多種解除Excel表格格式限制的方法,讓你重新獲得編輯自由!
方法一:使用安全性功能解除限制
1. 打開受限的Excel表格,點擊文件菜單,選擇信息。
2. 在信息頁面,找到安全性部分,點擊解除保護工作表或解除保護工作簿。
3. 如果有密碼,則輸入密碼進行解除。
方法二:修改文件格式解除限制
1. 打開受限的Excel表格,點擊文件菜單,選擇另存為。
2. 在另存為對話框中,選擇一個新的文件名和保存位置。
3. 在保存類型下拉菜單中,選擇Excel工作簿 (.xlsx)。
4. 點擊保存按鈕,將文件另存為新的格式。
5. 打開新格式的文件,你將可以編輯表格。
方法三:使用宏功能解除限制
1. 打開受限的Excel表格,點擊開發工具菜單(如果沒有開發工具菜單,則需要先啟用宏)。
2. 在開發工具菜單中,找到解除保護工作表或解除保護工作簿按鈕,點擊它。
3. 如果有密碼,則輸入密碼進行解除。
方法四:使用安全性功能中的編輯權限
1. 打開受限的Excel表格,點擊文件菜單,選擇信息。
2. 在信息頁面,找到安全性部分,點擊編輯權限。
3. 在編輯權限對話框中,找到受限用戶,選擇編輯權限。
4. 點擊確定按鈕,保存更改。
方法五:使用安全性功能中的解除保護功能
1. 打開受限的Excel表格,點擊文件菜單,選擇信息。
2. 在信息頁面,找到安全性部分,點擊解除保護工作表或解除保護工作簿。
3. 如果有密碼,則輸入密碼進行解除。
方法六:使用安全性功能中的編輯權限
1. 打開受限的Excel表格,點擊文件菜單,選擇信息。
2. 在信息頁面,找到安全性部分,點擊編輯權限。
3. 在編輯權限對話框中,找到受限用戶,選擇編輯權限。
4. 點擊確定按鈕,保存更改。
通過以上六種方法,你應該可以解決Excel表格不能編輯的問題。無論是因為密碼限制、格式限制還是其他原因,這些方法都能幫助你重新獲得編輯自由。希望本文能為你帶來幫助!












